
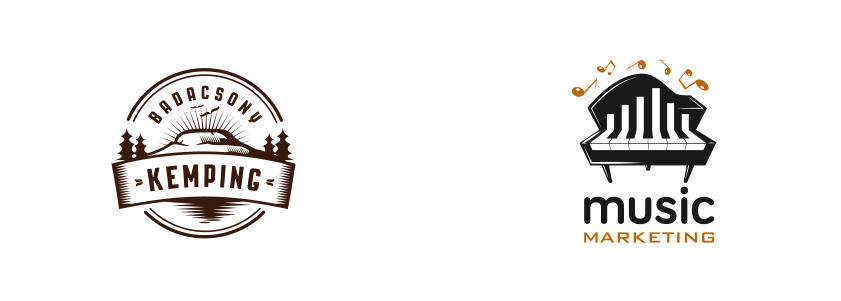
This will add a placeholder image onto which you can drag a new photo. As you hover over each handle a little info tip appears.ĭrag the blue handles in the centers of images to re-order images.Ĭlick a green edge handle to add a new image to the row. To show these SmartShape control handles, click on the grid. You can adjust the number of photos on each row, or number of rows, drag to re-order the photos, and adjust the gap between all the photos. This is a more flexible SmartShape that lets you display any collection of photos, even those with different shapes and aspect ratios, in a compact grid. Note you can't change the number of photos in these designs, or the layout, they are fixed designs. Go into the Photo Tool and click on each image to select, then use the adjustment handles on the photo to rotate/scale inside, or move the image in its frame. Once you have the grid at the dimensions you want, you may need to adjust the scale and positioning of each image, to fit nicely within its new frame shape. The photos are scaled, cropped or uncropped as you do this. Just drag on the side, top and bottom handles to resize. but once you've added them to your document you can change the width and height to make them any size and aspect ratio you like, from wide and short to tall and slim. These are aesthetically pleasing arrays of photos, Initially, they are set to sizes that are commonly useful, such as square, 16:9, 4:3, etc. All the SmartShape photo grids (as opposed to the Resizable ones) have 'smart' in the title.

You can find the grids in the Online Content Catalog under " Components" > "Image resources" > "Photo Grids". The Photo Panels are a combination of photos, text and graphic elements and the Photo Frames are a collection of simple, attractive frames. There are essentially two types of Photo Grid, which are a compact array of photos: Resizable Photo Grids, and Smart Photo Grids.


 0 kommentar(er)
0 kommentar(er)
